
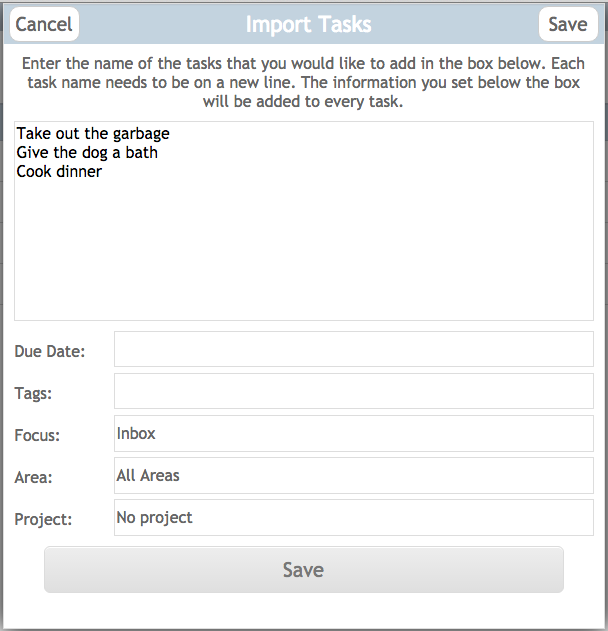
The dialog also offers some generic properties that are common to all connections like "Notes" and "Custom Properties".Īfter creating your first connection object you will be able to connect to it by simply double clicking the newly added item in the navigation panel. This is the place where you can edit all properties available for a particular connection. To create a new connection, select the "Connections" folder that was created automatically, then click the little "plus button" on the bottom left corner of the navigation panel in the main window and select the connection type you want to create a connection for.Īfter clicking the menu item for the connection type you want to add you'll be taken to the "connection properties dialog". From the Task drop down list, select the Key Sequence Task you want to execute right after the connection is established.Now that you have one or more plugins installed and a new document set up you can actually start creating connections and using Royal TSX.In the Key Sequence tab page, open the Key Sequence Mode drop down box and select Use an existing key sequence task.In the connection properties dialog, click Tasks and switch to the Key Sequence tab page.On the Home tab, in the Edit group, click on Properties.The Test tab will only show the result as text. In the Navigation panel, select a connection. To create parameters via scripting ( r Json or Power Shell) an XML encoded string of the following XML must be set to the Parameters property: Test Click on the Test button and see if the script executes successfully.The following example assumes that you already have a Connection and Key Sequence Task created: The above procedure also applies to Disconnect Tasks, which are executed after a session was disconnected. To apply the changes and exit the dialog, click OK.These settings might be useful for scenarios where you want to establish a VPN connection automatically. Optionally configure to wait for the task, only run the task if no other connection of the folder is active or to abort the task if it fails.Use the Add button to create a new Command Task and use the Edit button to open or change the properties of the selected task. Note that one task is executed for each selected connection. In the Dashboard panel, select two or more Remote Desktop connections.In the Navigation panel, select a folder containing multiple Remote Desktop connections.
#Adding tasks to royal tsx how to#
This example shows how to execute a task against multiple connections: On the HOME tab, in the Clipboard and Favorite Tasks group, click on Command Tasks.In the Navigation panel, select a Remote Desktop connection.In this example, the previously created ping task will be executed against a selection in the Navigation panel: Tasks are available as soon as the document containing the tasks is opened.īy default, tasks are executed when they are double-clicked in the Navigation panel as well as in the Tasks panel or by executing them using the Favorite Tasks menu.
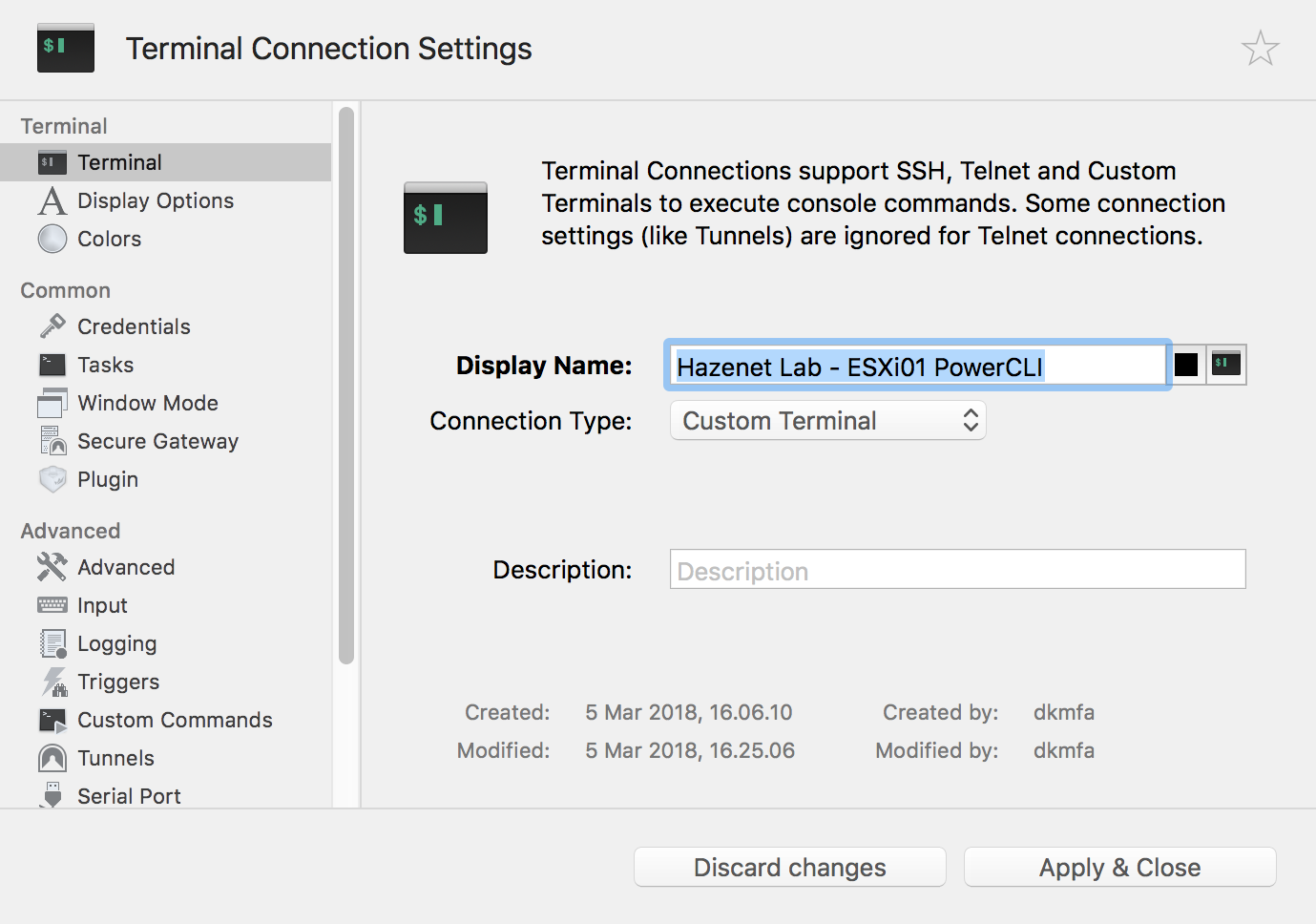
If there's already a shared document for connections, you may also use the existing file and add all tasks you want to share. To share tasks, create a dedicated shared document containing all shared tasks. Use replacement tokens to access connection properties or credential information. To add the Key Sequence Task and exit the dialog, click OK. Execute tasks in context of one or more connections.

The Insert drop down button provides access to a list of all available replacement tokens and special keys (like Enter, Tab, etc.).ġ0. Command tasks in Royal TS are very versatile and can be used for many different things. In the Arguments text box, type: $URI$ -t.In the Command text box, type: %windir%\system32\ping.exe.
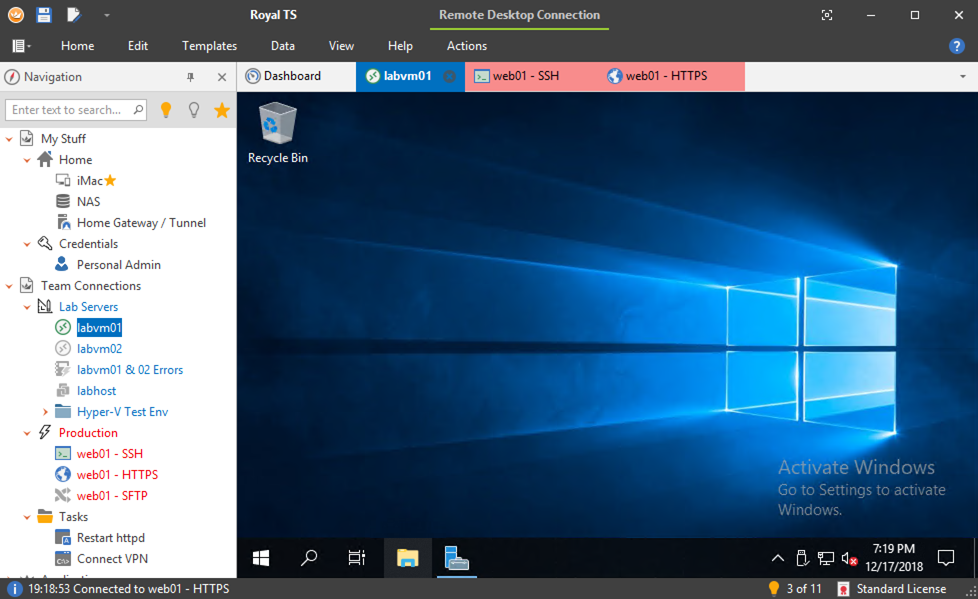


 0 kommentar(er)
0 kommentar(er)
